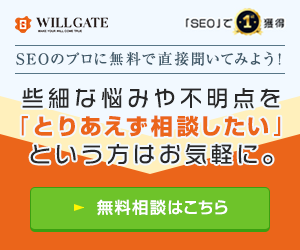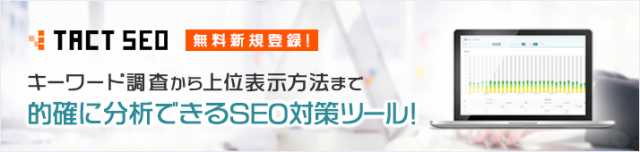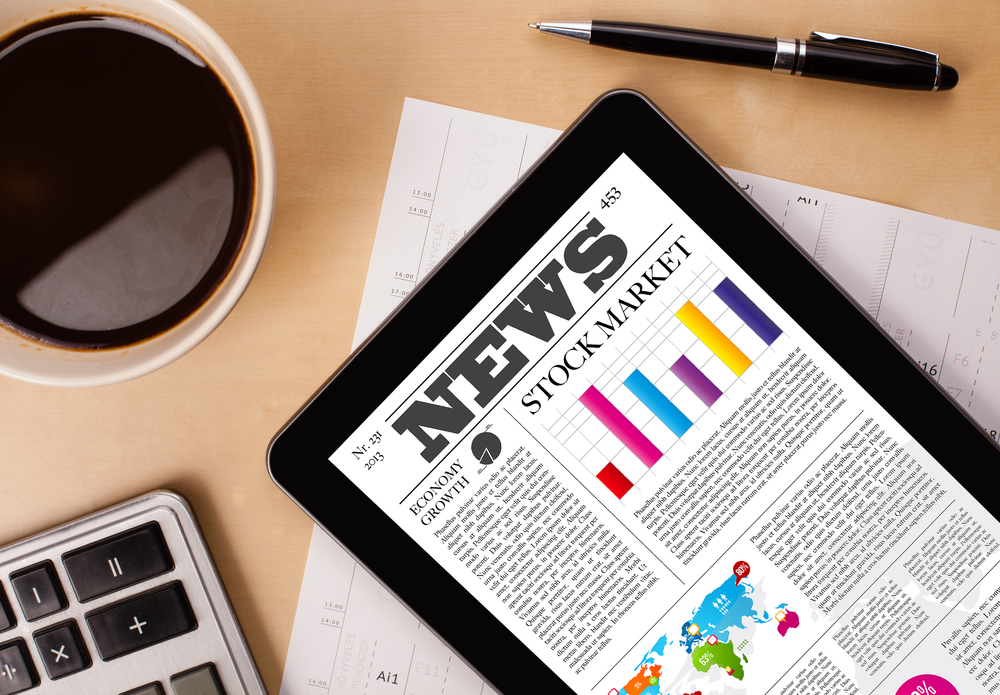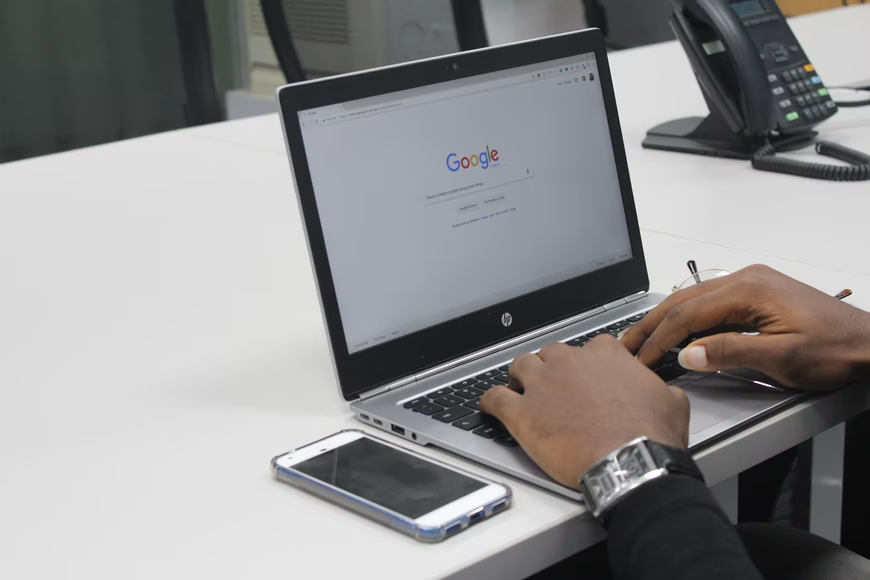GTM(Googleタグマネージャー)とは、Googleが無料で提供するタグを一元管理できるツールのことです。
HTMLを編集する知識は必要なく、誰でもタグの管理や修正が行えます。
また、GTMはサイト運営における様々な分析・解析ができるなど、Webマーケティング活動を成功させるには欠かせない存在と言えます。
しかし、GTMの具体的な活用方法や設定の手順を知らない方もいるのではないでしょうか。
本記事では、GTMの概要や導入するメリット、基礎知識や設定方法について解説します。
「GTMを導入してみたいけど使い方がいまいちよくわからない」
「GTMの設定方法について詳しく知りたい」
このような要望がある方はぜひ最後までご覧ください。
\「SEO対策」で1位を取った弊社のSEO×AI活用ノウハウを無料配布!/
目次
「自分でSEOの疑問を調べるのは大変」
という方はウィルゲートにご相談ください。
「自社サイトにはどんなSEO改善をすれば良いのか?」「アルゴリズム変動で影響を受けたサイトを強化するにはどうしたら良いのか?」など、まだ具体的にサービス導入を検討していない方もお気軽にご相談ください。
GTMとは?
GTMとは、Google Tag Managerの略称で、Googleが提供しているタグマネジメントツールのことです。
Googleから無料で提供されており、誰でも使えるため、多くのメディア担当者・マーケティング担当者が愛用しています。
GTMを使えば、タグの編集・修正を効率化したり、Webページの表示速度の低下を防ぐなど、さまざまなメリットがあります。うまく活用すれば、売上アップにもつなげられるでしょう。
次の章で詳しく解説します。
GTM(Googleタグマネージャー)を導入するメリット

GTM(Googleタグマネージャー)を導入するメリットは3つあります。
- サイト内のタグを一元管理できる
- Webページの表示速度低下を防ぐことができる
- タグの設定作業を外注しやすくなる
それぞれ詳しく解説します。
【無料】「SEO対策」で検索1位のウィルゲートにSEO対策を相談する
サイト内のタグを一元管理できる
GTM(Googleタグマネージャー)は、サイト内のタグを一元管理できるため、タグの管理・変更・修正などが容易に行えます。
タグの追加を行う際、直接HTMLソースコードを編集する必要がないため、1つの管理画面でサイト内のタグがすべて確認できるというメリットがあります。
つまり、管理や修正にかかる時間を削減し、業務を効率化できます。これにより、時間的・人的リソースを必要な場所に割くことができるでしょう。
Webページの表示速度低下を防ぐことができる
サイトのHTMLソースコード上にどんどんタグを追加していくと、タグの数が増えてWebページの表示速度が遅くなることがあります。表示速度が遅くなれば、Webページの利便性が下がり、貴重な見込み顧客を逃すことになりかねません。
そこでGTMを使えば、HTMLソースコードに記述するのはGTMタグのみなので、Webページの表示速度低下を防げるようになります。
タグの設定作業を外注しやすくなる
HTMLを直接修正する形だと、システム運用者やエンジニアなど社内の限られた担当者しか作業できません。そのような知識のない担当者にとっては、適切なタグを適切な位置に設定するのは難しいと言えるでしょう。
しかし、GTMを導入すれば管理画面の権限を付与するだけでタグを簡単に設定できるようになるため、タグの設定作業を外注しやすくなります。
また、GTMにはプレビューモードが備わっており、タグを設定しても公開しないとサイトには反映されません。このように、設定ミスを事前に防げるメリットもあります。
GTM(Googleタグマネージャー)の基礎知識
GTM(Googleタグマネージャー)を導入するなら、基礎知識を知っておきましょう。
- アカウント
- コンテナ
- ワークスペース
- タグ
- トリガー
- 変数
- バージョン
一つ一つ詳しく解説します。
アカウント
アカウントとは、後述するコンテナを管理するグループを指します。
基本1つの会社につき1アカウントで管理するケースが多いです。GTMの中では、「アカウント」が一番大枠の概念と覚えておきましょう。
コンテナ
コンテナとは、実際にタグを設置するWebサイトを指します。
1サイトにつき、1コンテナで管理するケースが多いです。
ワークスペース
ワークスペースとは、コンテナ内にあるGTMの設定変更や修正を行うための作業環境です。 無償版のGTMでは、1コンテナに対し上限3つまで同時に利用できます。
それぞれのワークスペースは独立しているため、1つのワークスペースで変更した内容は、更新が反映されるまでは他のワークスペースへ影響を与えない仕組みになっています。
そのため、設定変更内容の反映は、1つのワークスペースごとで行う必要がある点に注意しましょう。
また、修正作業のミスを防ぐために、タスクごとにワークスペースを分けることを意識しましょう。
タグ
タグとは、Webページに設置するタグ(指令)のことです。
タグは、後述で解説するトリガーで指定する条件を満たした場合に、実行されます。
トリガー
タグが発火する条件を指定するのが「トリガー」と言われる機能です。
例えば、「コンバージョンが発生したタイミング」や「動画視聴を開始したタイミング」などのように、複数の条件・要素を組み合わせることができます。
タグとトリガーの関係を簡単に説明すると、タグは「モノ」、トリガーは「タイミング(時間)・条件」のような関係性です。
タグに「コンバージョンタグ」、トリガーに「サンクスページ」の設定をした場合、「サンクスページに到達した場合にコンバージョンタグを設定する」という指示を出すことができます。
ただし、タグが設定されていてもトリガーが指定されていなければ指令は実行されないので、注意するようにしましょう。
変数
状況によって変わる可能性があるものを、条件として設定することを「変数」と言います。
例えば、ECサイトを運営していると商品によって金額が変動することがありますが、そのような場合に対応するために変数が使われます。
前述で解説したとおり、タグを実行するためにはトリガーの設定が必要不可欠ですが、変数は設定しなくても問題ありません。とはいえ、変数を設定しておくと、より高度な分析・解析ができるので、必要に応じて設定するようにしましょう。
バージョン
タグ・トリガー・変数を「作成した時点」の状態で保存できる機能のことを「バージョン」と言います。
サイトの状況によって、GTMの設定内容は変わる可能性があります。その際、もし仮に過去のバージョンに戻したいという状況になったときも、バージョン機能を使えば容易に復元できます。
GTM(Googleタグマネージャー)の設定方法
GTM(Googleタグマネージャー)の設定方法について解説します。
- ①GTMアカウントの発行
- ②GTMコードをページに埋め込む
- ③タグ・トリガーの設定
- ④右上の「公開」を押下
それぞれ詳しく解説します。
①GTMアカウントの発行
まずはGTMアカウントを発行しましょう。
Googleタグマネージャーのサイトにアクセスし、次の手順でアカウント発行を行います。
- Googleタグマネージャーのサイトの「無料で利用する」をクリック
- 「アカウント作成」をクリック
- 「アカウント名」「コンテナ名(URL)」「コンテナの使用場所(ウェブ・アプリなどを選択)」などの必要項目を入力
- 「作成」をクリック
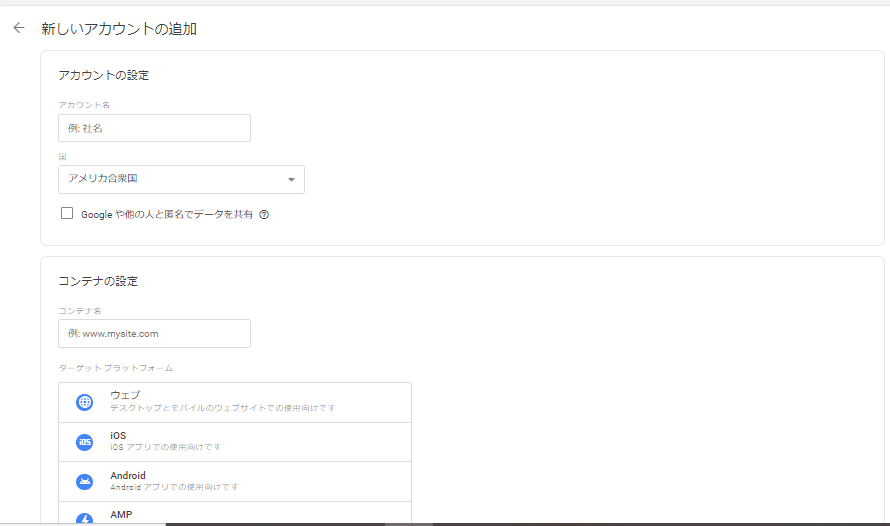
この手順でGTMアカウントの発行は完了です。
②GTMコードをページに埋め込み
アカウントの作成後、GTMコードをページに埋め込みましょう。
ソースコードが表示されるので、サイトに表記されている指定の場所にコードを貼り付けます。
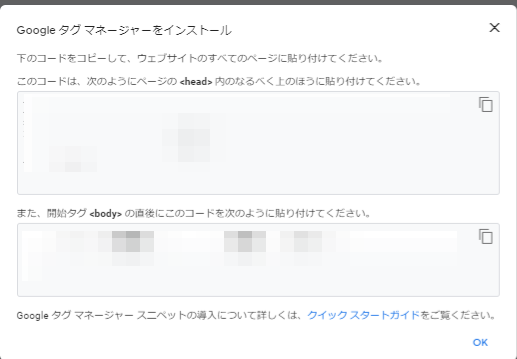
③タグ・トリガーの設定
続いては、タグ・トリガーの設定をしましょう。ワークスペース内の「タグ」で新規作成をクリックすると、下記のような画面が表示されます。
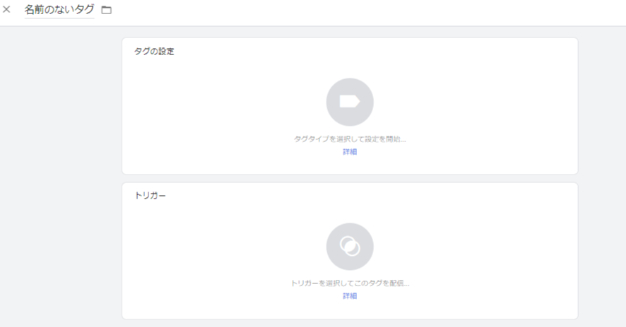
タグの編集マーク(鉛筆マーク)を押すと、様々なタグタイプの一覧が表示されるので、目的に合ったタイプを選びます。
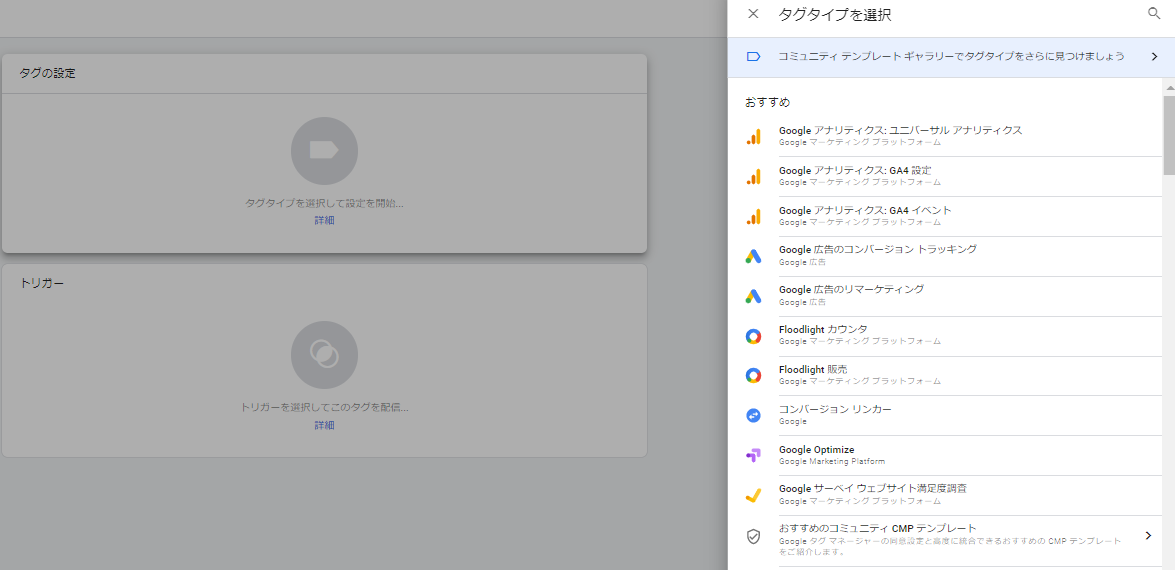
また、トリガーの編集マークを押すとあらかじめ設定した様々なトリガーが表示されるので、こちらもタグと同様に目的に合ったタイプを選びます。
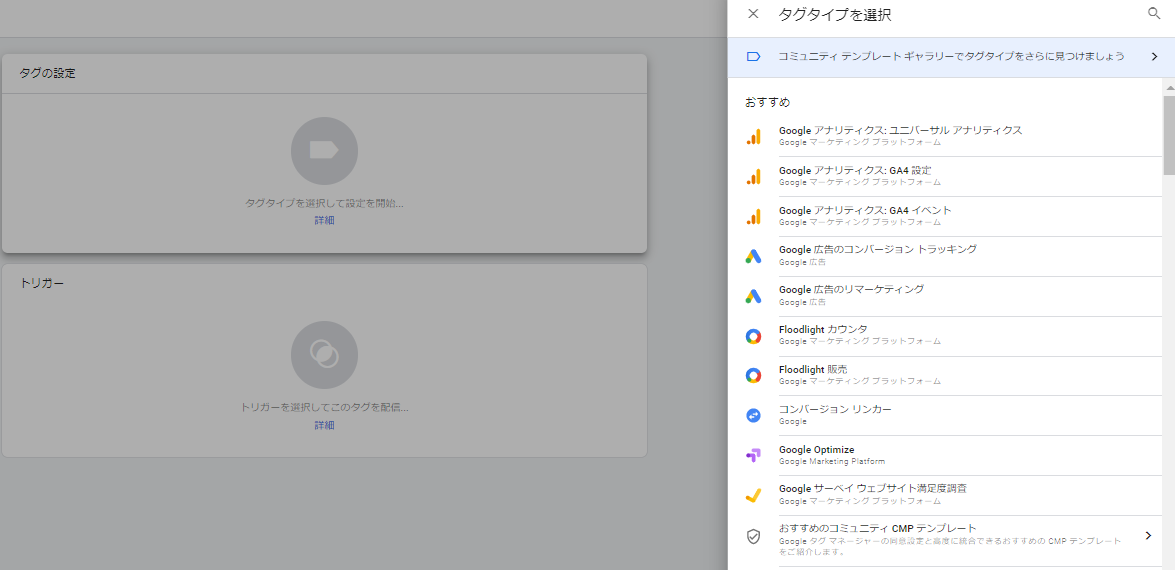
トリガーはワークスペース内の「トリガー」で新規追加・編集が可能です。 タグを発火させたい条件を登録しましょう。
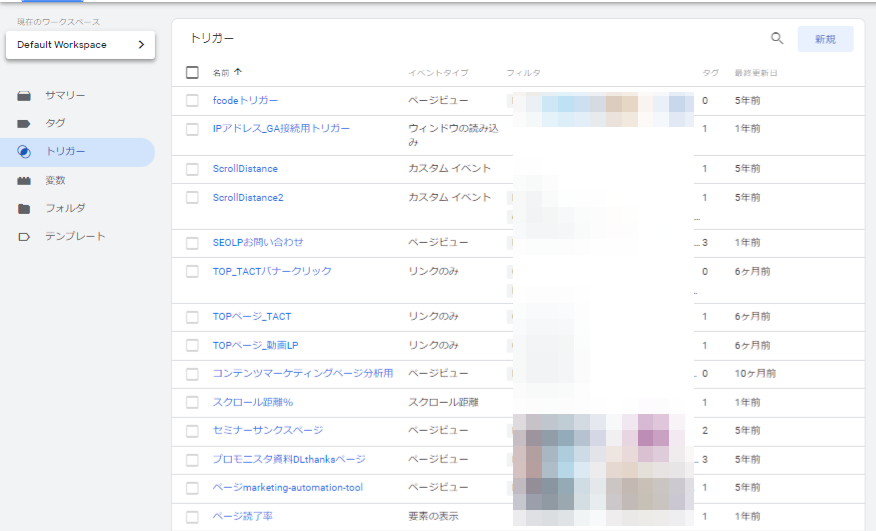
④右上の「公開」を押下
「ワークスペース」の章でも解説したとおり、タグ・トリガーを設定しても、右上の「公開」を押さないとサイトに反映されない仕組みになっています。
公開前には必ずプレビューで、「表示崩れがないか」「動作は機能するか」などを確認しましょう。プレビューで確認して問題がないようであれば公開をします。
GTM(Googleタグマネージャー)の設定チェック
公開したら、GTMで設定したタグが、実際に正しく発火しているかをチェックする必要があります。
タグの発火を確認するには、Google Chromeの拡張機能「Tag Assistant Legacy (by Google)」をダウンロードしましょう。
ダウンロードしたら拡張機能を有効化し、タグの動作確認をしたいサイト上でアイコンをクリックします。次に「Enable」をクリックします。
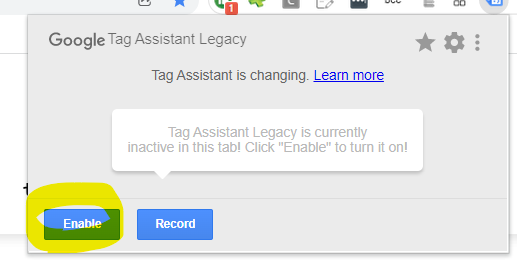
ページを更新し、再度アイコンをクリックして、設定したタグが表示されていれば正しく発火しています。もしタグが反映されていない場合は、今一度設定を見直してみましょう。
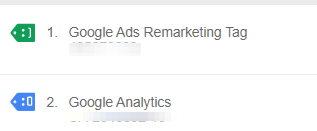
まとめ
本記事では、GTM(Googleタグマネージャー)の概要や導入するメリット、設定方法について解説しました。
GTMとは、Google Tag Managerの略称で、Googleが提供するサイト内のタグを一元管理できるツールです。ツールを使えば一つ一つタグを修正することなく、一括で修正・編集・管理ができます。そのため、人的リソース・時間的リソースを削減し、業務を効率化できます。
また、マーケティングの成功には欠かせない情報の分析・解析ができるため、売上を伸ばすなら必ず導入しておきたいツールです。
本記事で解説した、基礎知識や設定方法を参考に、実際にGTMを導入してみましょう。
SEOに関して、何から着手すべきかわからない、なかなか成果がでないなどのお悩みがございましたら
SEO無料相談も受け付けておりますので、お気軽にお問合せください。


 資料ダウンロード
資料ダウンロード SEO無料相談
SEO無料相談